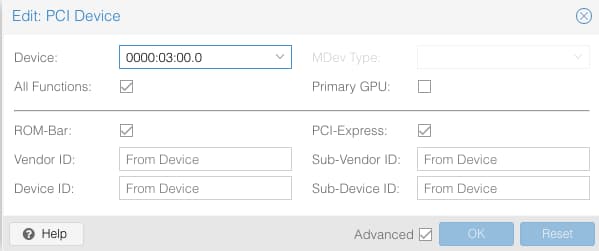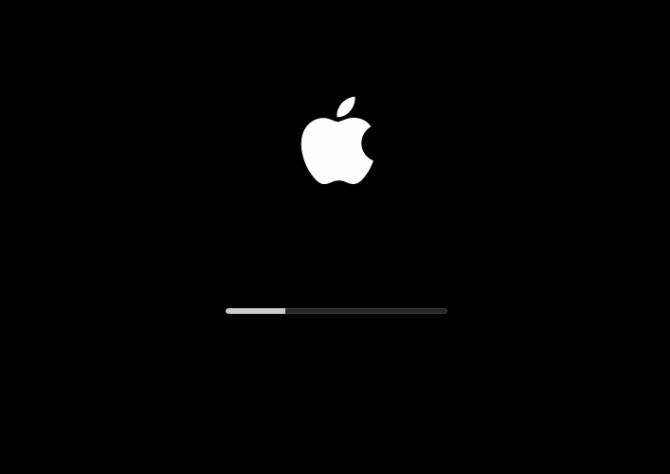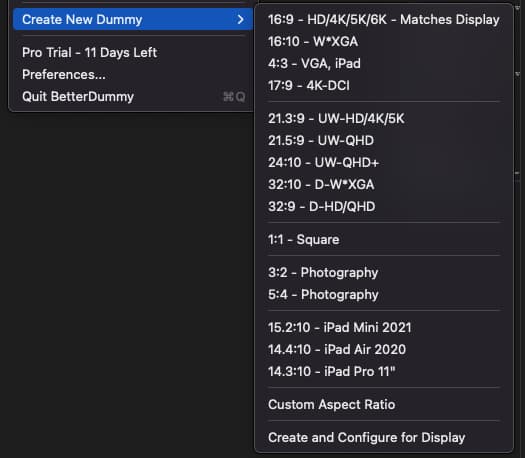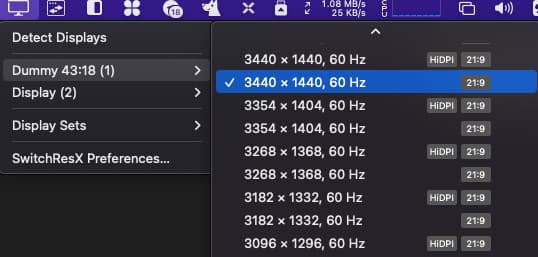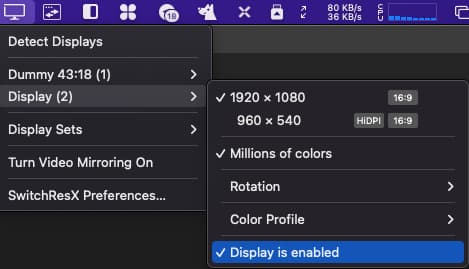PVE 虚拟化黑苹果显卡直通教程(核显&独显通用),低延迟远程访问方案:VNC、ARD、ToDesk、ParSec、Jump Desktop 等远程桌面协议/软件测试横评
适用场景
博主曾经用笔记本装黑苹果做过一段时间的主力机,但是因为有使用 Windows 的强需求,双系统切换不方便所以最终换回的 Windows。当时就在想如果有一台服务器跑着 MacOS,随时可以从主力机 Windows 远程访问岂不是两全其美。但是近年矿潮显卡价格虚高,实在是没有入手的欲望,最近趁矿难显卡价格下跌入手一块 AMD RX460 实践一下这个想法
阅读本文需要的前置步骤:
- 一台运行 PVE 的主机
- 在 PVE 上成功安装黑苹果(使用 )
- 至少进入黑苹果一次开启
设置->共享->屏幕共享(显卡直通可能会导致 PVE 自带的 VNC 卡在白苹果界面)
黑苹果能否成功运行和硬件以及驱动有很大的关系,而使用 PVE 使用的 KVM 虚拟化技术可以最大程度上屏蔽硬件的差异提高成功率,借助 KVM-Opencore 项目提供的驱动可以做到开箱即用,不用折腾
PVE 和黑苹果安装教程这里推荐两篇博客,写的非常详细
主要配置
硬件配置
CPU: i5 10400
GPU: UHD630、AMD RX460
其他硬件均虚拟化
软件版本
虚拟化平台:PVE
主要软件包版本:
~ pveversion -v
proxmox-ve: 7.1-1 (running kernel: 5.13.19-6-pve)
pve-manager: 7.1-12 (running version: 7.1-12/b3c09de3)
pve-kernel-helper: 7.1-14
pve-kernel-5.13: 7.1-9
...
MacOS 版本:macOS Monterey 12.3.1(21E258)(使用 OSX-KVM 项目制作镜像)
OpenCore&EFI 版本:KVM-Opencore v16
显卡直通
因为我是通过远程访问使用黑苹果,所以并没有把要直通的 GPU 设置为主 GPU,这是本文和其他直通教程的主要区别。这样做的好处是可以用 PVE 的后台直接查看黑苹果启动情况、进入 Recovery 模式等
启用 IOMMU
这里引用 Arch Linux wiki 中对 IOMMU 的介绍:
IOMMU 是 Intel VT-d 和 AMD-Vi 的通用名称。
VT-d 指的是直接输入/输出虚拟化(Intel Virtualization Technology for Directed I/O),不应与 VT-x(x86 平台下的 Intel 虚拟化技术,Intel Virtualization Technology)混淆。VT-x 可以让一个硬件平台作为多个“虚拟”平台,而 VT-d 提高了虚拟化的安全性、可靠性和 I/O 性能。
首先在 BIOS 中开启 VT-d
然后修改内核参数开启 IOMMU:
- GRUB_CMDLINE_LINUX_DEFAULT="quiet"
+ GRUB_CMDLINE_LINUX_DEFAULT="quiet intel_iommu=on iommu=pt pcie_acs_override=downstream video=efifb:off"
这里解释下这几个参数的作用:
- intel_iommu=on:开启 IOMMU,对于 AMD CPU 需要使用 amd_iommu=on
- iommu=pt:pt 是 passthrough 的缩写,可以提高性能
- pcie_acs_override=downstream: 可以将同一 Group 中的设备分开直通
- video=efifb:off:禁用 efifb 驱动,防止出现报错 BAR 3: cannot reserve [mem]
更新内核参数
update-grub
重启后可以用以下脚本测试
bash -c "$(curl -fsSL https://gist.githubusercontent.com/ShadowySpirits/018ea8675100baf768afff0d835e7862/raw/8e1c12f5766f0d308628ad1373b2f8603c523480/check_iommu.sh)"
如果你遇到网络问题可以直接复制并执行以下脚本内容:
#!/bin/bash
shopt -s nullglob
for g in $(find /sys/kernel/iommu_groups/* -maxdepth 0 -type d | sort -V); do
echo "IOMMU Group ${g##*/}:"
for d in $g/devices/*; do
echo -e "\t$(lspci -nns ${d##*/})"
done;
done;
看到类似以下信息说明 IOMMU 开启成功
IOMMU Group 0:
00:00.0 Host bridge [0600]: Intel Corporation Comet Lake-S 6c Host Bridge/DRAM Controller [8086:9b53] (rev 05)
IOMMU Group 1:
00:01.0 PCI bridge [0604]: Intel Corporation 6th-10th Gen Core Processor PCIe Controller (x16) [8086:1901] (rev 05)
...
IOMMU Group 6:
00:1c.0 PCI bridge [0604]: Intel Corporation Device [8086:a394] (rev f0)
03:00.0 VGA compatible controller [0300]: Advanced Micro Devices, Inc. [AMD/ATI] Baffin [Radeon RX 460/560D / Pro 450/455/460/555/555X/560/560X] [1002:67ef] (rev cf)
03:00.1 Audio device [0403]: Advanced Micro Devices, Inc. [AMD/ATI] Baffin HDMI/DP Audio [Radeon RX 550 640SP / RX 560/560X] [1002:aae0]
pcie_acs_override=downstream 就只能将整个 Group 下的设备都直通给某个虚拟机隔离 GPU
我们需要使用占位驱动程序(vfio)接管显卡,这样才能后续将显卡分配给虚拟机
在 PVE 宿主机的 /etc/modules 中添加 vfio 模块
vfio
vfio_iommu_type1
vfio_pci
vfio_virqfd
修改 /etc/modprobe.d/vfio.conf 将显卡的供应商-设备 ID 传递给 vfio 驱动,供应商-设备 ID 可以在上面脚本的输出的 [] 中找到,多个设备用 , 分隔
options vfio-pci ids=device_id1,device_id2 disable_vga=1
以我的 RX460 为例,它的供应商-设备 ID 是 1002:67ef 和 1002:aae0
IOMMU Group 6:
00:1c.0 PCI bridge [0604]: Intel Corporation Device [8086:a394] (rev f0)
03:00.0 VGA compatible controller [0300]: Advanced Micro Devices, Inc. [AMD/ATI] Baffin [Radeon RX 460/560D / Pro 450/455/460/555/555X/560/560X] [1002:67ef] (rev cf)
03:00.1 Audio device [0403]: Advanced Micro Devices, Inc. [AMD/ATI] Baffin HDMI/DP Audio [Radeon RX 550 640SP / RX 560/560X] [1002:aae0]
所以需要添加的内容是:
options vfio-pci ids=1002:67ef,1002:aae0 disable_vga=1
然后在 PVE 宿主机的 /etc/modprobe.d/blacklist.conf 中禁用其他显卡驱动,防止这些驱动在 vfio 前加载
# NVIDIA
blacklist nvidiafb
blacklist nouveau
blacklist nvidia
blacklist snd_hda_intel
# Intel
blacklist snd_hda_codec_hdmi
blacklist i915
# AMD
blacklist radeon
最后应用更改并重启
update-initramfs -u
分配显卡
重启后就可以将显卡分配给虚拟机了:
在设备中选择添加 PCI 设备,然后选择你要添加的显卡即可(独显核显都可以)
直通 UHD630 只需要勾选
全功能(All Functions)直通 AMD RX460 除了
主 GPU(Primary GPU) 外的选项都需要勾选直通之后 PVE 自带的 VNC 可能会卡在白苹果界面,其实系统已经正常启动,可以使用 MacOS 自带的 VNC 进行连接
远程访问
分辨率调整
当你通过 PVE 自带的 VNC 连接黑苹果的时候会发现有一个分辨率为 1080p 的内置显示器,并且没有其他分辨率的选项,所以需要一些奇技淫巧来强制修改分辨率:
这里用到两个软件:BetterDummy 和 SwitchResX
首先使用 BetterDummy 创建一个和你物理显示器比例一致的虚拟显示器并设为主显示器
然后使用 SwitchResX 修改虚拟显示器分辨率为你物理显示器的原生分辨率
(可选)使用 SwitchResX 关闭默认显示器
这个步骤不是必须的,如果你的远程桌面软件无法选择用于串流的显示器(比如 VNC Viewer)可以关闭默认显示器来强制软件使用虚拟显示器
原生方案
MacOS 原生提供 VNC 和 ARD 两种协议进行远程访问,可以在 设置->分享 中开启
VNC
自带的 VNC 是阉割版的,体验上做的很差:不支持调整画质、分辨率,不支持选择显示器(多显示器会横向拼接显示内容)从 Windows 访问键位映射有问题并且无法修改,卡顿严重,拖动窗口的时候尤其明显。唯一的优点是画质非常好,是本文介绍的所有方案中唯一一个使用原生分辨率传输(开启 HiDPI 画质明显提升)
ARD
ARD 属于是 VNC 套壳,可以使用 Apple 官方的 Apple Remote Desktop 软件(售价高达 518,不会真有冤大头会买吧。。。)连接黑苹果主机。相比于 VNC,ARD 支持选择显示器,提供 4 挡可调的图像质量,在保证画质的前提下提供不错的延迟表现。并且除了远程桌面以外还提供命令执行、系统报告、文件传输等系统管理功能,缺点是只支持 MacOS(Windows 下可以使用支持 VNC 协议的软件连接,但是会退化成和原生 VNC 一样的垃圾体验)
自建 VNC Server
既然自带的 VNC 如此不堪使用,ARD 又不提供 Windows 客户端,我们只能求助于第三方软件来提供满血版 VNC 协议支持。这里推荐 Real VNC,可以兼具 VNC 高画质和 ARD 的低延迟,除了不支持 HiDPI 外基本上能提供和连接显示器一致的体验
第三方软件/私有协议
ToDesk
ToDesk 在我的体验中卡顿非常严重。除了提供免费的内网穿透以外,相比其他方案基本上毫无优势可言,如果你有公网 IP 的话不要选择它。所以名气大的(尤其是国产软件)不一定真的好用。。。
ParSec
ParSec 的原本用途是游戏串流,提供精细的配置项可供选择,细节上体验很舒适。相比于其他方案它的延迟和画面质量很稳定,不会在画面快速变化时卡顿或者糊掉,并且支持播放被控主机声音。可能是现在 Mac 版还处于 Beta 阶段的原因,ParSec 对性能要求很高,RX460 在 2560×1440 分辨率下延迟 20ms 左右,3440×1440(2k 带鱼屏)分辨率下延迟 40ms 左右
Jump Desktop
Jump Desktop 是老牌 mac 远程桌面应用,使用私有的 Fluid 协议。延迟低、带宽占用低,但是画面也是最糊的,特别是窗口拖动等画面快速变化的场景涂抹感非常严重。Jump Desktop 支持自定义任何按键或是组合键的映射,和 ParSec 一样也支持播放被控主机声音
总结与性能测试
测试环境:
GPU: 直通 RX460 GeekBench 5 Metal 分 21000 左右,性能大致相当于 M1 核显
网络:内网(网络延迟 <1ms)
分辨率:3440x1440(非 HiDPI)
软件版本:各软件均使用当前最新免费/试用版,画质选择最高一档
| 软件/协议 | 延迟 | 画质 | 按键映射 | 多显示器 | 声音 | 文件传输 | 连接方式 |
|---|---|---|---|---|---|---|---|
| 原生 VNC | 高 | 最好(支持 HiDPI) | 不支持修改 | 拼接所有显示器 | 不支持 | 不支持 | 直连 |
| RealVNC | 低(2ms) | 最好 | 自定义任何按键映射 | 服务端配置 | 不支持 | 支持 | 直连 |
| ARD | 中等 | 一般(滚动时画面会糊) | 不支持修改 | 客户端选择 | 不支持 | 支持 | 直连 |
| ToDesk | 高 | 一般(有明显涂抹感) | 自定义功能键映射 | 客户端选择 | 不支持 | 支持 | 免费内网穿透 |
| ParSec | 中等(40ms) | 较好(有轻微涂抹感) | 不支持修改 | 客户端选择 | 支持 | 不支持 | 直连(自动 UPNP) |
| Jump Desktop | 低(10ms) | 差(画面最糊) | 自定义任何按键映射 | 客户端选择 | 支持 | 不支持 | 直连(自动 UPNP) |
ParSec 和 Jump Desktop 会通过 UPNP 帮你自动映射端口,并且登陆它们的账号可以直接看到你的被控端主机,不用通过 IP 手动添加主机,尤其适用于你的公网 IP 是动态 IP 的情况